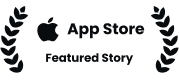Umfassende Anleitung zur Textformatierung in LibreOffice
Diese Seite bietet eine detaillierte Übersicht über die vielfältigen Möglichkeiten zur Textformatierung und Dokumentgestaltung in LibreOffice. Sie erklärt Schritt für Schritt, wie man grundlegende bis fortgeschrittene Formatierungen vornimmt.
Schriftformatierung
Um die Schriftart zu ändern, navigieren Sie zur Registerkarte "Start" und wählen Sie in der Gruppe "Schriftart" die gewünschte Schriftart aus. Hier können Sie auch den Schriftschnitt festlegen, um Text zu unterstreichen oder fett zu formatieren.
Für spezielle Texteffekte wie doppelte Durchstreichung gehen Sie zur Registerkarte "Start", öffnen den Listenpfeil in der Gruppe "Schriftart", wählen "Effekte" und dann "Doppeldurchgestrichen".
Highlight: Die Möglichkeit, Text doppelt durchzustreichen, ist besonders nützlich für Korrekturen oder um überarbeitete Textpassagen zu kennzeichnen.
Um Wörter zu skalieren oder den Abstand zwischen Buchstaben zu erweitern, nutzen Sie die erweiterten Optionen in der Gruppe "Schriftart". Diese Funktionen sind hilfreich, um bestimmte Textteile hervorzuheben oder das Layout zu optimieren.
Absatzformatierung
Die Absatzformatierung in LibreOffice bietet umfangreiche Möglichkeiten zur Gestaltung Ihres Dokuments. Unter der Registerkarte "Start" in der Gruppe "Absatz" finden Sie Optionen für die Ausrichtung linksbu¨ndig,rechtsbu¨ndig,zentriertoderBlocksatz, Einzüge und Abstände.
Vocabulary: Blocksatz bezeichnet eine Textausrichtung, bei der der Text sowohl am linken als auch am rechten Rand bündig ist, was zu einem sauberen, geradlinigen Erscheinungsbild führt.
Für spezielle Einzüge oder Abstände zwischen Absätzen nutzen Sie die erweiterten Optionen im Listenpfeil der Gruppe "Absatz". Hier können Sie auch den Zeilenabstand anpassen, um die Lesbarkeit zu verbessern oder mehr Inhalt auf eine Seite zu bringen.
Einfügen von Elementen
LibreOffice ermöglicht das einfache Einfügen verschiedener Elemente zur Verbesserung Ihres Dokuments. Um Symbole einzufügen, gehen Sie zur Registerkarte "Einfügen" und wählen "Symbole" aus. Für einen Seitenumbruch nutzen Sie die Option "Seitenumbruch" in der Gruppe "Seiten" der Registerkarte "Einfügen".
Example: Das Einfügen von Symbolen kann besonders nützlich sein, um Listen zu gestalten oder spezielle Zeichen wie Copyright-Symbole hinzuzufügen.
Bilder lassen sich über die Registerkarte "Einfügen" in der Gruppe "Grafik" einfügen. Nach dem Einfügen können Sie das Bild bearbeiten, indem Sie es auswählen und die Registerkarte "Format" nutzen. Hier finden Sie Optionen zum Zuschneiden, Ändern der Form oder Hinzufügen von Fülleffekten.
Rahmen und Textumbruch
Um Ihrem Dokument den letzten Schliff zu geben, können Sie Rahmen um Text oder Abschnitte einfügen. Gehen Sie dazu zur Registerkarte "Seitenlayout", wählen Sie "Seitenränder" in der Gruppe "Seitenhintergrund" und dann "Rahmen".
Für einen optimalen Textumbruch um Bilder wählen Sie das Bild aus, gehen zur Registerkarte "Format" und nutzen die Option "Zeilenumbruch" für weitere Layoutoptionen.
Definition: Der Textumbruch bestimmt, wie Text um eingefügte Objekte wie Bilder oder Diagramme fließt, was entscheidend für ein professionelles Layout ist.
Diese umfassende Anleitung zeigt, wie vielseitig und leistungsfähig LibreOffice für die Textverarbeitung und Dokumentgestaltung ist. Mit diesen Werkzeugen können Sie professionelle und ansprechende Dokumente erstellen, die Ihren individuellen Anforderungen entsprechen.